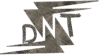Why is prototyping in Adobe XD such a game-changer?
I’ve been there – staring at a blank screen, wondering how to turn ideas into reality.
Clients breathing down your neck, deadlines looming, and you’re stuck tweaking pixels.
Prototyping with Adobe XD solves that.
It’s fast, intuitive, and lets you test ideas without coding a single line.
Let’s cut the fluff and dive into why Adobe XD is my go-to for prototyping, how to do it step-by-step, and how you can create designs that actually convert.
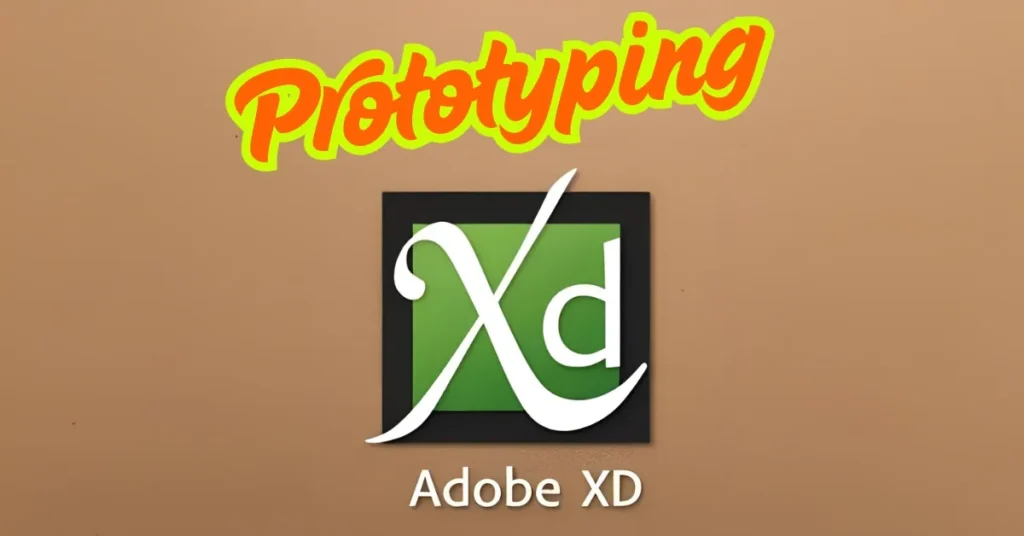
What’s Prototyping in Adobe XD, and Why Should You Care?
Prototyping in Adobe XD is about creating interactive mockups that feel like the real deal.
Think clickable buttons, smooth transitions, and user flows you can test before coding.
It’s not just for designers – it’s for anyone who wants to validate ideas fast.
I remember my first project using XD.
I was working with a startup founder who wanted a sleek app interface.
Instead of endless back-and-forth, I mocked up a prototype in a day.
He clicked through it, gave feedback, and we nailed the final design in half the time.
That’s the power of prototyping in Adobe XD.
Here’s why it’s a must:
- Saves time: Test ideas before developers touch them.
- Impresses clients: Show them something tangible, not static images.
- Catches issues early: Spot clunky user flows before they’re coded.
- No coding needed: Drag, drop, and link – done.
Step-by-Step Guide to Prototyping with Adobe XD
Ready to build your first prototype?
Here’s a dead-simple, step-by-step guide to prototyping in Adobe XD.
Follow this, and you’ll have a clickable mockup in no time.
- Download and Install Adobe XD
Grab it for free from Adobe’s official site.
The starter plan costs $0 and includes unlimited prototypes.
Install it on your Mac or Windows machine – takes 5 minutes. - Create a New Project
Open XD and hit “Create New.”
Choose a preset artboard size (like iPhone or Web 1920) or set a custom one.
I usually start with a mobile size (375×812) for app prototypes. - Design Your Screens
Use XD’s toolbar to add shapes, text, and images.
Keep it functional – don’t obsess over perfection yet.
Example: For an e-commerce app, I’d create a homepage, product page, and checkout screen.
Pro tip: Use the “Repeat Grid” tool to duplicate elements like product cards instantly. - Switch to Prototype Mode
Click the “Prototype” tab at the top.
This is where the magic happens.
Select an element (like a button) and drag a blue arrow to the screen it should link to.
Example: Link a “Buy Now” button to the checkout page. - Add Interactions and Transitions
In the right panel, choose what happens when someone clicks.
Options include:- Tap: For buttons or links.
- Hover: For desktop menus.
- Time: Auto-transition after a delay.
Pick a transition like “Slide Left” or “Fade” to make it feel smooth.
I love “Auto-Animate” for seamless animations with zero effort.
- Preview Your Prototype
Hit the play button (top-right corner).
Click through your prototype to test the flow.
If something feels off, tweak it now – takes seconds. - Share and Get Feedback
Click “Share” and generate a cloud link.
Send it to your team or client.
You can enable comments or password-protect it for $9.99/month (premium plan).
I’ve had clients leave notes directly on the prototype – saves so much time. - Iterate and Export
Use feedback to refine your prototype.
Once it’s solid, export assets for developers (PNGs, SVGs) or share the XD file.
Cloud documents make collaboration a breeze.
This process took me from clueless to confident in a week.
Start small, mess around, and you’ll be prototyping like a pro in no time.
Free Tools to Supercharge Your Adobe XD Prototyping
You don’t need to spend a dime to make awesome prototypes.
Here are free tools I use with Adobe XD:
- Unsplash: Free, high-quality images to make mockups pop.
- Coolors: Generate colour palettes that don’t suck.
- Google Fonts: Free fonts for clean typography.
- XD Plugins: “UI Faces” for dummy avatars, “Content Generator” for placeholder text.
These integrate right into XD, keeping your workflow smooth.
No excuses for dull prototypes.
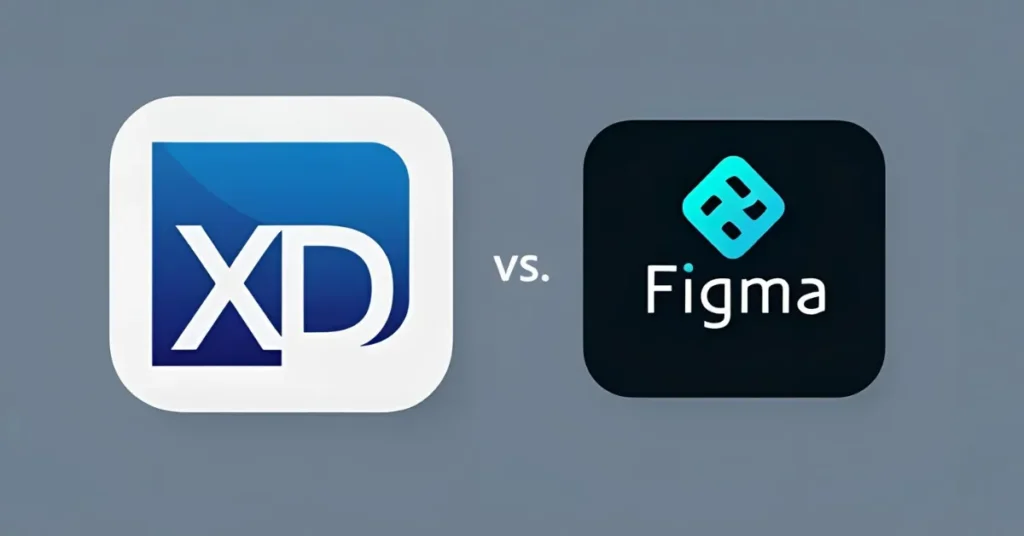
Adobe XD vs. Figma: Which Is Better for Prototyping?
People always ask: Adobe XD or Figma?
Both are great, but here’s the deal:
- Adobe XD: Offline mode, lightning-fast, integrates with Photoshop/Illustrator.
Free plan includes unlimited prototypes for $0.
Ideal if you’re in the Adobe ecosystem. - Figma: Browser-based, killer for team collaboration, slightly trickier to learn.
Free plan’s solid but limits you to 3 projects.
For solo designers or small teams, I pick Adobe XD for prototyping.
It’s lighter, easier to learn, and the free plan is generous.
Figma’s awesome for remote teams, but XD’s cleaner for rapid prototyping.
I tested both for a landing page prototype last month.
XD took 2 hours; Figma took 3 because its layers overwhelmed me.
Choose based on your needs, but XD’s my speed king.
Advanced Tips for Prototyping in Adobe XD Like a Pro
Want to stand out?
Here’s how I take prototyping in Adobe XD to the next level:
- Components: Create reusable elements like buttons or nav bars.
Update one, and they all sync. Saves hours. - Auto-Animate: Move an element, and XD animates the transition.
Looks pro with zero effort. - Voice Prototyping: Add voice commands for futuristic interactivity.
I used this for a smart home app – client was floored. - Co-editing: Invite your team to edit the prototype live.
No more version control nightmares.
These features make prototyping in Adobe XD feel like a superpower.
You’re not just mocking up – you’re building experiences.
FAQs About Prototyping in Adobe XD
Is Adobe XD free for prototyping?
Yes, the starter plan costs $0 and includes unlimited prototypes with cloud storage.
Premium features like advanced sharing start at $9.99/month.
Can I use Adobe XD offline?
Yup, unlike Figma, XD works without Wi-Fi.
Great for working on planes or coffee shops.
How do I share my prototype?
Click “Share,” generate a link, and send it.
Password protection is available for $9.99/month.
Does Adobe XD support animations?
Yes, with auto-animate and timed transitions.
It’s not After Effects, but it’s plenty for prototypes.
Can I import Sketch or Figma files into XD?
Sketch files import directly.
Figma files need a plugin, but it works.
Know More
Want to learn more?
Check out these articles from Daytalk:
Final Thoughts on Prototyping with Adobe XD
Prototyping in Adobe XD isn’t just a tool – it’s a mindset.
It’s about testing ideas fast, failing cheap, and building what people want.
Whether you’re solo or with a team, XD makes it stupidly simple.
I’ve used it to land clients, save projects, and cut development time in half.
If you’re not prototyping with Adobe XD, you’re leaving money on the table.
Download XD, follow the steps, and build something awesome.
Your clients – and your sanity – will thank you.
Prototyping with Adobe XD is your shortcut to designs that win.